You’d be forgiven for using your favorite web browser day in and day out without really delving too deeply into its more esoteric features—especially since Microsoft Edge has plenty of well documented productivity power-ups to play with.
There are a few Edge features, however, that have been flying under the radar. That’s a shame, since they’re each super helpful. Let’s take a closer look.
Mobile to PC file upload
You’ve got a photo on your phone. You’re using your PC to send an email and you want to attach the photo. Using the Mobile Upload feature makes it dead simple.
Any time you need to upload something while using Edge on your PC, you’ll notice a new “Upload from mobile” button in your Explorer window.
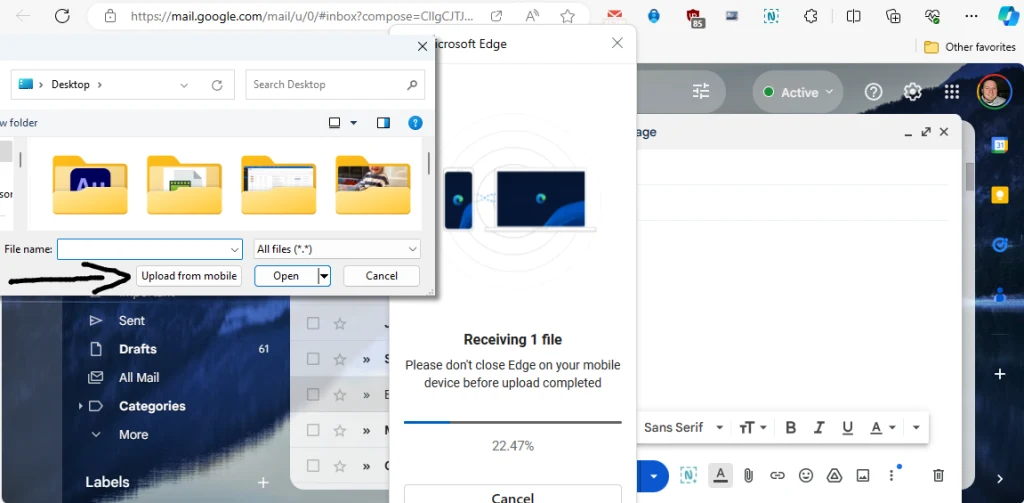
Click it, and a QR code will pop up in your browser. Use your phone’s camera to scan the code, and in a few taps, you’ll be able to zip a file or photo from your phone directly to your PC browser. You can upload up to 10 files at once, each up to 1 GB in size.
You’ll be able to do this a few times without installing the Edge browser on your iOS or Android device. But download it from the App Store or Google Play if you haven’t already—this feature is a game changer.
Note to self: Use the Drop feature
You’ve got a phone, a MacBook, a work PC, a tablet, and more. If you’re running Edge on all of them, check out the very underrated, kind-of-hidden Drop tool.
It’s basically a running chat thread with yourself. Drop in images, links, files, whatever else, and they’ll synchronize and show up in the Drop section on all your other devices.
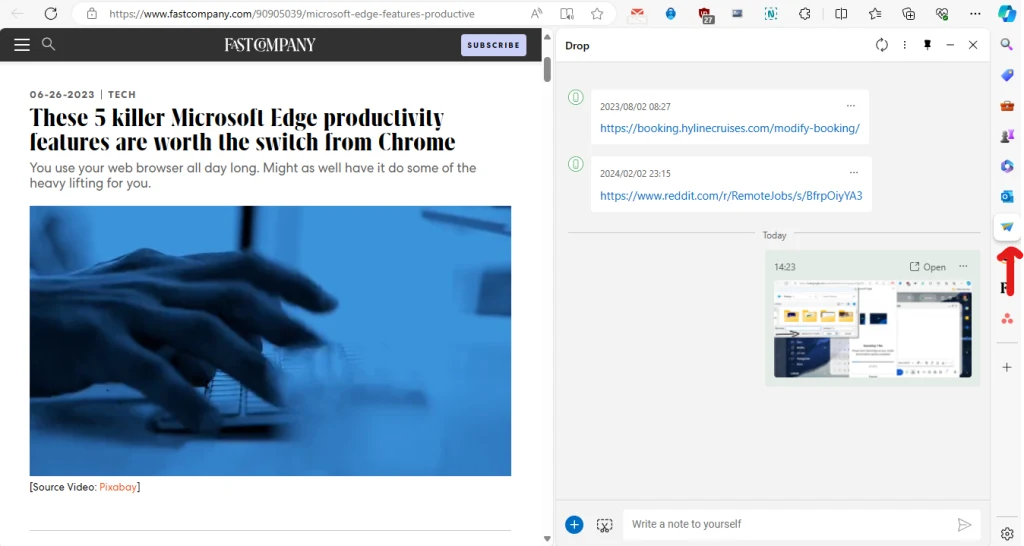
Drop is accessible in the far-right sidebar of the desktop version of Edge. The icon looks like a little paper airplane. On mobile, it’s buried under the hamburger menu of the Edge browser.
When it comes to sharing stuff between your PC, Mac, iOS, and Android devices, this is about as effortless as it gets.
Right-click image editing
Gone are the days of fumbling around in a cumbersome, slow-launching image editor just to make some simple tweaks.
The next time you find an image you want to edit, just right-click on it using the desktop Edge browser and choose “Edit image” from the menu.
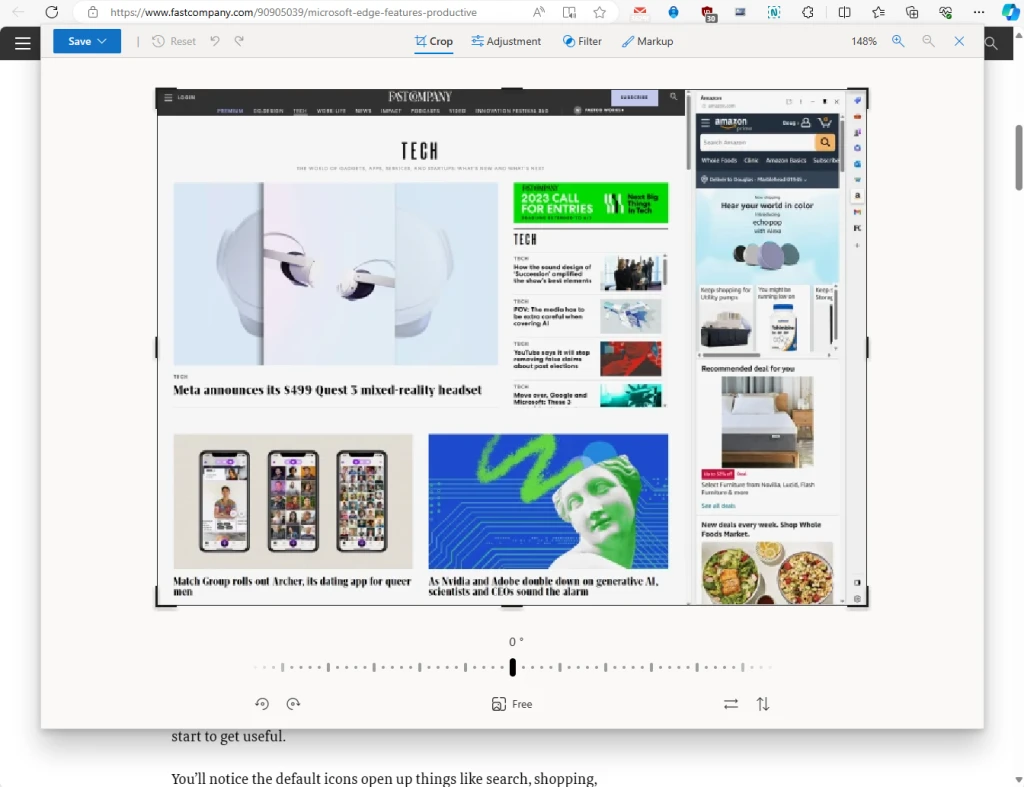
In no time at all, you’ll be able to crop, resize, filter, fine-tune colors, doodle, and more—right from within the browser itself. All for free—no third-party app needed.
Once you’ve got things just how you like them, you can either save your image or copy it for use in other apps. If you spend a lot of time futzing around with simple edits, this might just become your favorite new feature.
